IT Solutions Network Blog
Tip of the Week: Upgrade to Windows 11 Without a Microsoft Account
Microsoft’s Windows 11 operating system has seen pretty positive reviews. In contrast, others just see it as an unnecessary update of the popular Windows 10 offering. Still, regardless of the opinions you come across, there are some pretty major benefits to upgrading. The thing is that Microsoft, like almost any other company, wants you to have an account to interact with their products. Fortunately, for those who, for whatever reason, don’t want to make a Microsoft account, you can update your computer to Windows 11. Today, we will tell you how.
Note that this isn’t a valid tip for businesses who want to roll out a new workstation for their network, but if you are donating a PC to a home user or setting one up for your kids, this will help you get past setting up a whole Microsoft account when you don’t know who will end up owning the device.
The first thing you need to know is that all new installations that are made through an Internet-connected computer will require a Microsoft account, but there is a certain way you need to go about it to make it work.
The first step is to follow the Windows 11 install process until you reach the “choose a country” screen. This is the point where you need to cut off your Internet connection, but before you do, you need to prevent the OS from requiring one. Hit Shift + F10 to open the command prompt window. In the command prompt, you’ll need to type in “OOBE\\BYPASSNRO”. The computer will then reboot and return you to the screen. Hit Shift + F10 again, type in “ipconfig /release” then hit Enter. This will disable the Internet connection.
Then, you should close the command prompt and continue with the installation by choosing the region and keyboard options. Ever-tenacious, Microsoft will then prompt you to connect to a network, but you can work around this by selecting I don’t have Internet. Click Continue now when the limited setup page appears.
A new login screen will pop up that asks, “Who’s going to use this device?” Enter the username you want to use and click Next. You’ll then enter your password and click Next.
You’ll then complete the installation process as normal.
Keep in mind, you can get a Microsoft account for free. This is handy for setting up a PC for your children, or you plan on giving a PC to an outside organization you don’t want your personal information on. Whatever your reason, following the above steps will help you through the process.
For more great technology tips and tricks, return to our blog regularly.
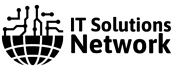

Comments