IT Solutions Network Blog
Storage Sense Gives You More Space in Windows 11
One of the nice things about the Windows operating system is how many bells and whistles there are to benefit the user. Take, for example, Storage Sense, which is intended to help you deal with some file storage issues that are only too common both at the office and at home. Let’s take a closer look at Storage Sense and how knowing about its capabilities can be so helpful.
What is Storage Sense, and What Does It Do?
Windows offers a setting, referred to as Storage Sense, that helps a user by monitoring and automatically helping to clear storage space on the device. All of those files you’ve forgotten about? Storage Sense can help clear them out, with you either prompting it to clean up files or setting it to automatically kick on when available disk space gets a bit low.
Storage Sense Targets Certain Files, Based on Prescribed Parameters
There are certain files that your various applications don’t have any further use for, aptly named temporary files. These can often be found in your Recycle Bin (having been “deleted” but not deleted) or in your Downloads folder amongst all the things you use but haven’t moved elsewhere just yet.
Storage Sense can be set to delete these files Never, or at intervals of every 1 day, 14 days, 30 days, or 60 days…and, if something is in the Downloads folder, it will only be deleted if you haven’t interacted with it within that period of time. You can even have Storage Sense run its check Every day, Every week, Every month, or specifically During low free disk space as an automatic safeguard.
How to Turn On Storage Sense
This setting is simple enough to find:
- In Settings, select System
- From the list on the left, select Storage
- You’ll then see a slider at the top of the window.
- Ensure the slider is toggled to On
- Select Configure Storage Sense or run it now.
That last step will open a new window where you can set your preferences.
Naturally, to ensure you don’t accidentally lose important files, we recommend that you maintain your backups so that you can replace a file that is mistakenly deleted. Give IT Solutions Network a call at (855) 795-2939 to learn more about data backup and all of our other managed services and solutions.
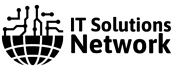

Comments